Join a Windows 10 PC to a Domain
To join a Domain, you must first ensure you have the following information and resources:
- A Domain Administrator Account, this information you can get from your Network Administrator.
- Name of Domain. (FQDN)
- A computer running Windows 10 Pro, Education or Enterprise editions.
- Domain Controller must be running Windows Server 2003 (functional level or later).
- The Client must be in the same physical / virtual network as the domain controller.
Join a Windows 10 PC or Device to a Domain
1. On the Windows 10 PC go open the Control Panel.
2. Select System and Security\System then click "Advanced System Settings" then “Change Settings” under "Name, Domain and Workgroups".

3. Select “Change”.
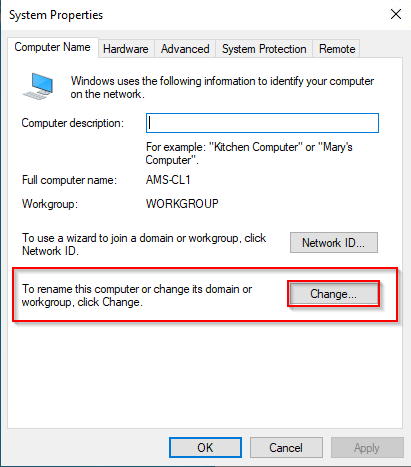
4. Name the client AMS-CL1.
5. Select “Domain”. Enter the Domain name for this exercise we use “canon.training” and click OK.
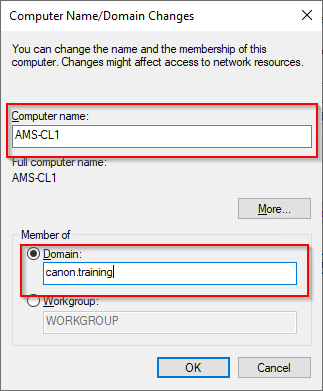
6. Enter account information for a domain administrator account which is used to authenticate the user to be able to allow the new computer to join the domain. In this exercise we use “Administrator” and “Canon-01”
7. Click OK. Wait while your computer is authenticated on the Domain.
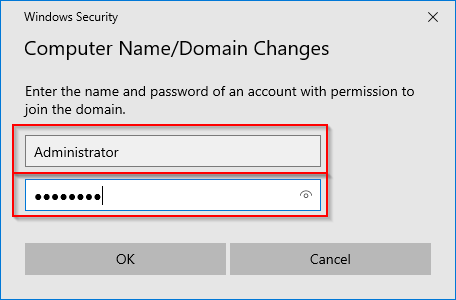
8. A restart will be required to complete the join. Perform the restart.
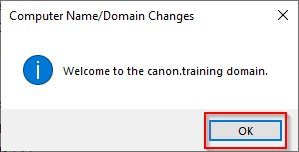
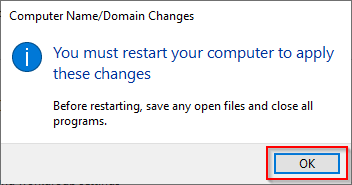
9. Log in as a “domain user” not as the local admin “Student” account. In this case “canon\administrator” and “Canon-01”
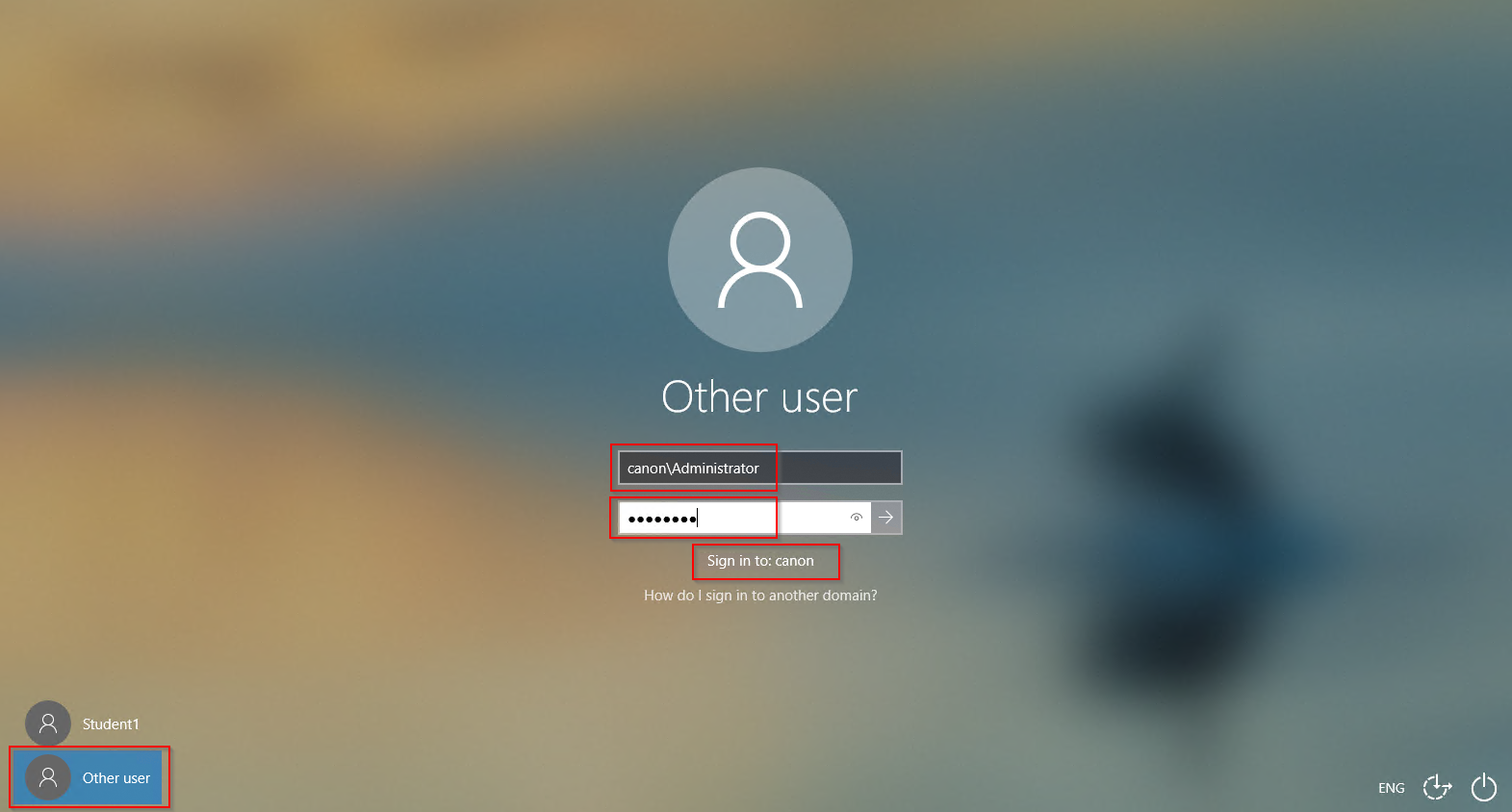
In this exercise you have made the windows 10 computer a trusted domain computer and added it to the domain computers.
You have also logged into the domain as a domain administrator with full domain admin rights to perform administrator tasks in further exercises.
